Splash Tag

Für dieses Tutorial benötigst du Paint Shop Pro und VM Natural
Öffne ein neues Fenster 400x400 transparent
Füge in die Mitte ein Tube
Gehe auf die Ebenenpalette und klicke mit der rechten Maustaste auf die Ebene mit dem Tube und gehe auf "duplizieren"
Markiere in der Ebenenpalette die Ebene mit der duplizierten Ebene.
Gehe nun auf "Bild"-"Bildgröße" und gib bei "Prozentsatz" 120 ein.
Achte darauf das bei "Alle Ebenen verändern" kein Häkchen drin ist.
Gehe nun auf "Effekte"-"Textureffekte"-"Sandstein"
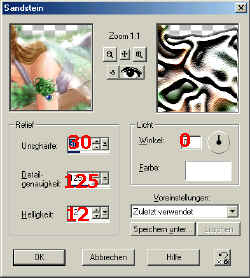
Gehe auf "Effekte"-"Plug-in Filter"-"VM Natural"-"Splash!"
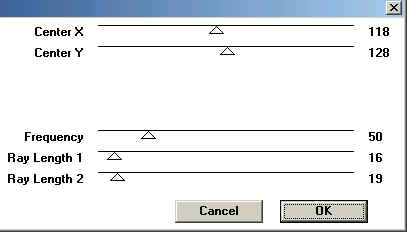
Wähle den Zauberstab und gib in der Stielpalette Randschärfe 15 ein. Nun klicke in den transparenten Bereich und drücke ca 5 Mal die Entf.Taste auf deiner Tastatur. Du wirst sehen, das der Rand immer Schwächer wird.
Hebe die Auswahl mit Strg+D auf
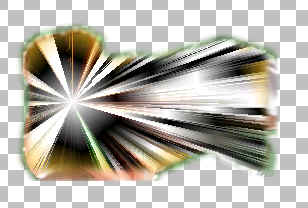
Gehe auf die Ebenenpalette und verschiebe die duplizierte Ebene an letzte Stelle.
Klicke nun die Ebene mit deinem Tube an.
Gehe auf "Bild"-"Bildgröße" und gib 85% ein
Nimm den Zauberstab (Randschärfe wieder 15) und klicke in den transparenten Bereich und drücke wieder 5 mal die Entf. Taste
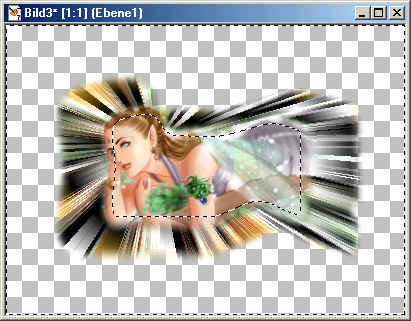
Wähle den Zeichenstift und ziehe eine Linie, dann gehst du dahin wo die Pfeile anfangen und ziehst die Linie nach unten
und ziehe eine Linie, dann gehst du dahin wo die Pfeile anfangen und ziehst die Linie nach unten
siehe 2. Bild.
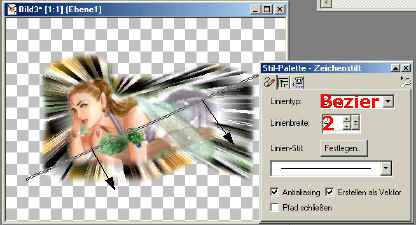

Nun wähle das Textwerkzeug und gehe an der Linie entlang, bis ein Bogen unter dem A zu sehen ist... Klick rein und das Textfenster öffnet sich.
und gehe an der Linie entlang, bis ein Bogen unter dem A zu sehen ist... Klick rein und das Textfenster öffnet sich.
Schreibe deinen Namen und wähle im Textfenster die Option "Freie Auswahl"
Nun kannst du deinem Namen noch mit der Innenfase oder Schatten bearbeiten.
In der Ebenenpalette wandelst du die Freie Auswahl in eine Rasterebene um.
Nun kannst du die Ebene mit dem Bogen löschen.
Jetzt füge noch eine neue Ebene hinzu, verschiebe sie an letzte Stelle und füge einen Hintergrund ein.
Wenn du das Bild ohne Hintergrund abspeicherst, wird ein Rand um das Bild entstehen, da die Ränder halb transparent sind.
Ebenen verbinden und abspeichern
Ich hoffe das Tutorial hat dir gefallen.
Tutorial © by Simona
zurück zum Tutorial-Index